| 13.2. The Panel | ||
|---|---|---|
 | Chapter 13. The work environment in Linux |  |
The panel is the toolbar at the bottom of the screen containing a set of icons that allow to access the most common functionalities. The meaning of these icons is explained in the following figure.

From these icons, the most relevant are the following:
Terminal (program konsole. Perhaps the one we will use the most during the course. Opens a window executing a command interpreter. It is described in detailed in the following section.
Editor (program kate). Opens a window with the advanced text editor kate. We will use this application at the beginning of the course to create C programs.
Virtual Desktops. The graphical environment allows to manipulate several desktops simultaneously but showing only one on the screen. The applications can be opened in any of these desktops and move among them. You may switch desktops either clicking in the panel icon, or using the keyboard combinations Ctrl-F1 and Ctrl-F2 (to move to desktops 1 and 2 respectively). Both the number of desktops and the key combinations to access them are customizable.
Change the resolution. This icon executes an application to change the screen resolution. The values offered are restricted by the graphics card.
General Notifications. This icon shows system messages about different situations. For example: copying a file has finished, a new message in a chat, the printer has finished, etc. The messages shown are customizable.
Device Notifications. When a USB device is connected this icon shows its name and the possibility of opening it with the file manager, or extract it safely.
The two icons in the left side of the panel offer access to the folder accessed most frequently, and the general application menu. This menu organizes the applications in sections and subsections. The following figure shows the subsection containing the office applications for Word processing, spreadsheets, presentations, etc.
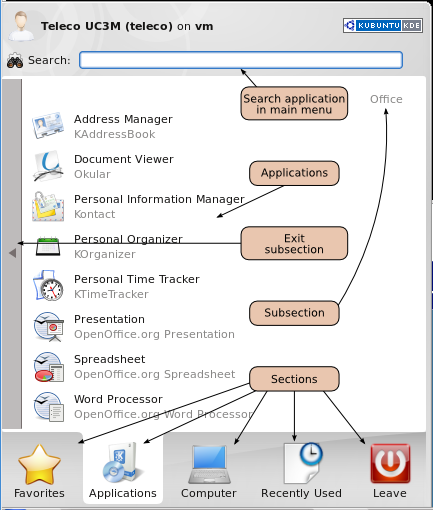
It is common to put the most used applications directly as icons in the panel (as it is the case for the File Manager, Browser, Editor and Terminal). To add an application you need first to select it from the main menu and then select the option of adding it to the panel with the right mouse button.